Bagi para pecinta slot online, zeus slot jp tentu sudah tidak asing lagi. Game slot yang terinspirasi dari dewa Yunani kuno ini menawarkan pengalaman bermain yang seru dan mendebarkan. Dengan grafis yang memukau dan fitur bonus yang melimpah, zeus slot jp menjadi salah satu pilihan utama para pemain slot. Nah, bagi Anda yang ingin merasakan keseruan bermain zeus slot jp, Jackpot86 adalah situs slot gacor zeus terpercaya yang wajib Anda coba.
Zeus slot jp adalah salah satu varian slot online yang terinspirasi dari mitologi Yunani, khususnya dewa zeus. Game ini menawarkan berbagai fitur menarik seperti putaran gratis, simbol liar, dan tentu saja, jackpot besar yang bisa Anda raih. Dengan RTP (Return to Player) yang tinggi, zeus slot menjadi favorit banyak pemain karena peluang menangnya yang cukup besar.
Zeus slot jp tidak hanya menawarkan keseruan bermain, tetapi juga peluang untuk meraih jackpot besar. Dengan bergabung di Jackpot86, Anda bisa menikmati pengalaman bermain slot online yang aman, nyaman, dan tentu saja, menguntungkan. Jadi, tunggu apa lagi? Segera daftar di Jackpot86 dan buktikan sendiri mengapa zeus slot jp menjadi salah satu game slot paling populer saat ini.














 LOGIN
LOGIN
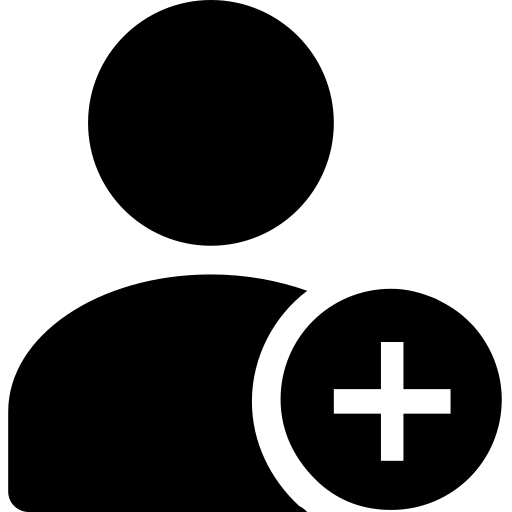 DAFTAR
DAFTAR
 LINK
LINK
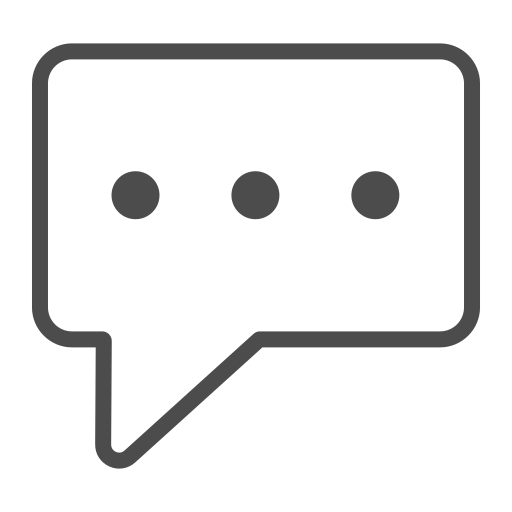 LIVECHAT
LIVECHAT